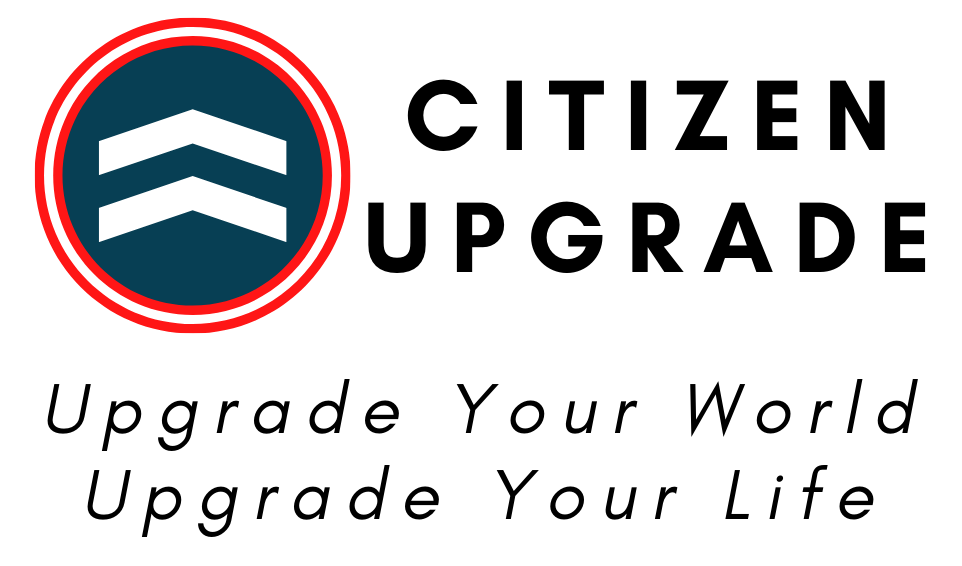Networking Your Home: Ethernet
Installing ethernet in your home for a high speed home network

I covered why you should build a solid home network and why ethernet is important in “Networking Your Home: How and Why”. In short; you can get higher local speeds for local file and video streaming (like over the air HD TV streamed to every TV in the house), and get a lot of your in-home traffic off the wifi network, clearing up bandwidth for all home and home office users. You can also use stable ethernet lines for important home office or home school connections.
In this article, I’m going to get into the wired network side of things. Where possible, I’m going to make several ethernet jacks available in every room of the house. Is that overkill? Almost certainly. Since I have more flexibility now while I’m finishing my basement, my plan is to spend the time and money to set it up correctly in one go rather than trying to add more connections later.
Reference list of equipment in this article:
Disclosure: This article contains Amazon affiliate links to products. Purchasing via these links supports our writing at no extra cost to you!
- Low voltage mounting brackets
- Utility razor
- 1000 feet of Cat 6 riser cable
- Single, double, or quad jack wall plates
- Keystone modular inserts
- Fish tape
- Network repair tools
- 24 port patch panel
- Cost for this portion of the project: $200 to $300
Getting Started
The first step is deciding where you want ethernet jacks in the house. If you don’t want any or can’t modify your walls, you may still find this useful as a discussion of how to build your own lengths of ethernet cables to run from your router to your switch and other machines in the vicinity.
In my house, I’m wiring up three bedrooms, our living room, and my attic (where the HD antenna is). In two of the bedrooms, I’d like a single plug on each wall that could reasonably accommodate a desk or a smart TV. In the bedroom we’re using as a dedicated office, I’m putting in quad jacks on two walls. Where our living room TV is, I’m also installing a quad jack.
Why quad jacks? Where I know I’m going to have several devices plugged in, I would rather simply plug them into the wall than have to use another switch. In the office, I have a desktop, a laptop for work, and a smart TV on the wall. In the living room, we have a smart TV, an access point using a wired backhaul (more on that in the Wi-Fi article), and a game system.

Photo by Author
So that’s two bedrooms with two jacks, an office with eight jacks (one quad on each wall), a living room with four jacks, and an attic with one jack. That totals seventeen cables. There are actually a couple more that came pre-installed in the house in odd places, so my total ends up being nearly twenty jacks in the house. Again, this is definitely overkill, but if I do it right, I shouldn’t have to upgrade again for decades.
Which Cable Do I get? Ethernet Categories.
Cat 5, Cat 5e, Cat 6, Cat 6e, Cat 6a, Cat 7. There are many specifications to choose from. They differ in the data speeds they can reach, their price, and their flexibility (which matters when you’re routing them through a wall).
Mbps is a common measure of speed. It stands for Megabits per second, and is often confused with Megabytes. We talk about storage and file sizes in Megabytes and Gigabytes, but speed in Megabits and Gigabits. A Megabyte would be 8 Megabits (and a Gigabyte would be 8 Gigabits). If you have a file that is 100 Megabytes in size, and a 100 Mbps speed network, it would take you approximately 8 seconds to transfer that file.
Cat 5 is obsolete now. It can only support 100 Mbps. Don’t buy this one.
Cat 5e is still a very popular choice as it’s inexpensive, can support up to 1 Gbps (1000 Mbps) and is very flexible.
Cat 6 is the next step up in price and speed. It can also support 1 Gbps, but has the capability to reach 10 Gbps for “short” distances of around 30 meters (different types will vary their definition of “short” to be between 30 and 55 meters). If you’re using it in a house, my guess is you don’t have a single cable that will be longer than that, so it’s effectively a 10 Gbps capable cable.
Cat 6e isn’t an “official” category, but was marketed for a while so you may still see it around. It’s officially rated at Cat 6 speeds, but usually has some improvements in shielding or twist rates that might make it slightly better (but no guarantee). You won’t likely see this name any more unless you’re reusing old cabling.
Cat 6a is the official beefing up of Cat 6. It can support 10 Gbps up to 100 meters and is far better shielded than Cat 6, but it’s also far less flexible, making it harder to route through walls.
Cat 7 is the current latest and greatest (there are others in the works) and claims 40 to 100 Gbps for short distances. It’s very expensive and very stiff, and also requires special grounding and special connectors.
So what should you get? Most people should get Cat 6 cable. Having a 1 Gbps network is great, and when prices come down for 10 Gbps switches and routers, you only have to upgrade those to jump to a 10 Gbps network speed. Cat 6a won’t get most home users any improvement over Cat 6 because you aren’t making cables longer than 100 feet and you aren’t running them next to other high frequency RF lines like a datacenter might.
If you’re budget minded, Cat 5e is still an ok choice, but being only slightly cheaper than Cat 6 and being stuck at 1G, I would advise most people to skip it unless they’re willing to re-run wires in five or ten years.
Standard A or B Wiring
Another topic that bears a little discussion is which standard to use to wire your cables. The cheapest way to build out your ethernet network is to make your own cables, and there are two ways to wire the ends: “A” configuration and “B” configuration. Which you use really makes almost no difference as long as you use the same configuration on both ends of every cable. EG: If you have one cable that has two “A” ends and another cable that has two “B” ends, that’s perfectly fine and both will work in your network. If you have a cable with one “A” end and one “B” end, that’s actually a crossover cable and it may not work depending what you plug it in to.
So what’s the difference? There are eight different wires in every ethernet cable. Standard “A” has them laid out in the plug in one way and standard “B” has them laid out in the plug in a slightly different way. If you wire them both the same way, though, the color of the wire doesn’t matter to the device using it, so it makes no difference in your network.

Photo by Author
In the photo above, note the “A” and “B” labels on these keystone jacks. It shows how to wire a jack with either standard. On both “A” and “B”, the brown, brown striped, blue, and blue striped wires remain the same. The green and orange pairs are reversed depending on which standard you’re using.
With that being said, if you’re in the US or using US based equipment, you’ll probably find the “B” is the de-facto standard. The color diagrams on plugs, keystone jacks, patch panels, and everything else will probably be the “B” configuration. So I wired everything that way.
Building the Wall Jack
This is actually fairly simple. I had some electrical boxes already in place (and you’ll see that in pictures), but using a low voltage mounting bracket is the way to go, and this video has a great view of how to do it:
And here’s a photo of one I did in my own wall, showing it’s really just a ring clamped to the drywall rather than a whole electrical box. These meet building code regulations for low voltage cables where I live, but you will want to check your local housing codes to make sure it’s allowed where you are.

Photo by Author
Here you’ll need the mounting brackets and a utility razor. A keyhole saw or drywall saw can help make the job easier, but isn’t required.
In essence, you’ll be marking a rectangular opening, cutting it into the wall, then putting the mounting bracket in the hole and tightening it. That creates something a simple faceplate (like an electrical switch’s faceplate) can attach to. For ethernet cable, I don’t know of anywhere that requires fully enclosed electrical boxes, so these are a great addition.
Once you have the mounting bracket in place, you need single, double, or quad jack wall plates with “keystone” modular inserts. This is by far the most cost effective way of building them that I’ve seen and gives you the capability to move the jacks around once you’ve installed them.
Running Cable
This is probably the hardest part. Let’s walk through the process for a simple case.
The cable itself is called “riser” cable, and comes in a big box with a hole so you can continuously pull cable out of a hole in the side. I bought 1000 feet of Cat 6 riser for my job, which is only $100. This is the cheapest I found high quality cable available to ship, and I’ve tested it at 1 Gbps speeds (I don’t have any 10 Gbps connections to test with yet).
In my house, I had an office wall which already had an ethernet jack in it. This is where I’ll be putting in a new quad jack.
Since the hole was already there, what I had to do was use some fiberglass fish tape to come up through the hole and into the electrical box. The fish tape I am showing is a single rod, but I don’t see ones quite like it any more, and this is the best rated fish tape I see on Amazon today.

Photo by Author
It’s more difficult to do when the electrical box is a whole box instead of the low voltage mounting bracket I mentioned above. I used a Dremel to cut out chunks of the electrical box so feeding was easier, but it was still more difficult this way.
If you don’t already have a hole through the framing into your basement or attic, just measure very carefully and drill one. If that makes you sweat bullets, then hire an electrician to do a “wire drop”. Most electricians won’t want to have anything to do with ethernet (or will hilariously overcharge for it), but if you tell them you just want them to put the low voltage bracket in the wall and drop a cable between floors without connecting it, it won’t be very expensive. Especially if you provide the materials.
With the fish tape in place, I gathered up three more Cat 6 cables and duct taped them to one side of the tape.

Photo by Author
Here’s tip #1: Make sure you stagger the ends of the cables when you tape them together. This creates a “wedge” instead of a sudden bulge when pushing the cable back up through the wall.
Here’s tip #2: If you find you’re having trouble forcing the cables back up and wiggling it around isn’t helping, use vaseline. Rub a little on the duct taped area of the cables and that will help it slide through tight spots with less effort and without binding on as many things.
Here’s tip #3: To run three cables at a time, I had to guess at their lengths and cut them first. Where possible, use the runner cable directly out of the box. Run it through where you’ll eventually secure it in the joists, but don’t cut the end until you’re sure it’s in the right place. This will save you several feet of cable on each run.
If all has gone according to plan, you’ll have a cable (or multiple cables) sticking out of your wall and your basement ceiling or attic floor.
Wiring Keystone Jacks
Now you’ll need some tools to help build the cables themselves. This kit was a great price to get the few tools I actually needed for the job.
Specifically, I’ll talk about the cable tester, punch down tool, and the black cutters / strippers that look like a clamp.
The first thing you’ll do is strip your cable using whatever tool you like. I found those black cutters to be perfect for the job. You could adjust the razor’s depth (use some practice sections of the cable) to the right length, then just clamp down and run it in a circle like you would when cutting pipe. Strips the cable sheath right off.

Photo by Author. Note: If you use a keystone jack you won’t need to strip each individual wire.
In this photo, I’d stripped the wire ends as well to make a male-ended cable. Don’t do that. Instead, leave the individual wires unstripped and we’ll wire up the keystone jacks we saw earlier.

Photo by Author
To use the keystone jack, place the wire that matches the color for the standard you’re using on the groove above that color, then use your punch-down tool to push the wire fully down into the groove.
The wires all come paired. Brown with brown-white, orange with orange-white, green with green-white, and blue with blue-white. Each will get pushed into place and then you trim the ends. Simple as that. It does take some force to push the cables into place sometimes, but it’s very easy to do.

Photo by Author
Once the wires are in place, you can easily clip the keystone module into your wall plate. Tilt the module into place in the panel so the bottom is connected to the panel, then rotate upward until the clip snaps into place. You can unclip these and move them around fairly easily (may require a small screwdriver).

Photo by Author
Here you can even see my “B” style wiring, with the orange pair closer to the front of this module and green at the rear, as the module shows me.
Wiring the Patch Panel
This is even easier! Please ignore the dust in the photos below. With basement construction in progress, the dust is everywhere. I can also recommend some ethernet anti-dust caps for any unused jacks in your patch panel or walls.

Photo by Author
A patch panel is very similar to the keystone jacks we just talked about, but laid out in a long strip. In a project like this, you’re usually going to have a central location with a switch, so you’ll have several cables all coming together at that same spot. Wiring those cables into a patch panel gives you a simple interface to connect to the switch or alternately to connect to other devices.
Here you can see most of my existing setup (much of which I’ll be replacing throughout this series. The patch panel is sitting there at the bottom of the picture with a few wires in place. These patch panels are great because they can fit easily on a shallow wall rack. I’ll get more into mounting solutions later, but for now, just know it’s easy to hang them up, easy to wire them up, and you’re left with a great way to connect your entire network together.

Photo by Author
It’s the exact same process as the keystone jacks, but with even more space available to work. Wire up the pairs the way the patch panel tells you to and test as you go.
Testing Cables As You Go
This is where the cable tester from the tool kit comes in handy. At each end of your cable, you should now have a female jack. One is your keystone jack in your wall plate, the other is your patch panel. You need to have at least two trusted ethernet cables for this test.
Connect one cable tester (which requires a 9V battery, not included in the kit) to your patch panel via a trusted ethernet cable and the other cable tester to your wall keystone jack via your second trusted ethernet cable. It doesn’t matter which end goes where. If everything works, you should see the lights blink in sequence from 1 to 8 on both testers.

Photo by Author
If one light doesn’t blink, you can see in the tester documentation which color cable that number corresponds to (in either “B” or “A” configuration) and you can fix that single connection at both ends.
Then you test the speed of the cable.
There are many ways to test the speed of the cable. A very straightforward way is to use two computers and your existing switch and router. Keep in mind that you’ll only be able to test speeds as fast as the max connection speed of the computers and the switch. The router is needed for outside connections and to give you an IP address, but its speed doesn’t matter for this test.
Connect either your patch panel jack or your wall jack to your switch or router with one of your trusted ethernet cables.
Connect the other jack to one of your computers.
The other computer can be sitting connected to the existing network (attached to the switch or router via another trusted cable).
Now we’ll set up iPerf3. iPerf is a network speed testing tool and very simple to use, though it does work mostly on the command line.
Mac: brew install iperf3
Debian (Ubuntu, Mint, Debian, etc): sudo apt install iperf3
Fedora: sudo dnf install iperf3
Windows (or anyone who just wants to download the binaries): https://iperf.fr/iperf-download.php
Once you have iperf3 on both computers, you’ll run it from the command line. Find the IP address of one computer, and on that computer, use “iperf3 -s” to make iperf run as a server, accepting connections. On the other computer, run “iperf3 -c 192.168.1.2” or whatever your ip address of the server is.

Photo by Author
For my own two computers, I used a Windows computer with Ubuntu running in Windows Subsystem For Linux. I’m a heavy Linux user, and having the WSL is a huge, if buggy, improvement in my Windows experience.
There are a lot of configuration options for iPerf, but for our test, we want to see if we are getting close to our max speed. My max connection speed is 1 Gbps because I don’t have any computer capable of going faster than that, nor is my switch capable of going faster. Later in this series I might have that capability, so I’ll revisit this test at that time!
In short, watch the speeds that iPerf shows you in the windows. Mine hovers around 940 Mbps in this test, which is great. There’s some network overhead in a network connection, and this tells me I’m achieving approximately gigabit speeds. Perfect. This cable is done.
In my own project, I’ll finish wiring up the rest of the upstairs to one patch panel and as I build walls in the basement, I’ll wire up the downstairs to a second patch panel. The flexibility this offers me even during my build is excellent. I’ll be moving my router and switch and server upstairs while I build the basement, and to do so, all I have to do is swap some cables on the patch panel (plug in new cables in the front, not wire new cables in the back). When I move it back downstairs, I just swap some cables again and I’m done.
Stay Tuned…
That’s all for now, folks. I’m building as I write and I’ll come back and add links to articles as they get finished!
- Networking Your Home: How and Why
- Networking Your Home: Ethernet <you are here>
- Networking Your Home: Network Equipment
- Networking Your Home: WiFi
Citizen Upgrade is a community of experts covering technology, society, and personal development. Visit us at our website, on Facebook, or on Twitter.
We are working to provide quality content and apps for free. Donations can help keep them that way!
Popular Posts

How To: Make a Property Maintenance Log Book
Track and Schedule Upkeep for Your Home or Real Estate Portfolio

We Wrote a Cookbook!
Cooking for Grownups Now Available on Amazon

Happiness Advice the World Needs Right Now
Science-based practices that benefit you and everyone around you
Recent Posts

How To Avoid Exposure to PFAS aka The Forever Chemicals
Protect yourself from the health risks of PFAS chemicals

Upgrade Your Home with Simple Interior Design Updates
7 Steps to a Stylish and Comfortable Home

20 Best Housewarming Gifts for New Homeowners in 2023
From the thoughtful to the practical, we have you covered!

How to Stage Your Home for Sale, A Step-by-Step Guide to Getting Multiple Offers and a Quick Sale
Declutter, Clean, and Make Upgrades to Increase Your Home's Appeal to Buyers

Wabi Sabi- The Japanese Philosophy of Beauty in Imperfection
Apply these life lessons for happiness, fulfillment, and inner peace