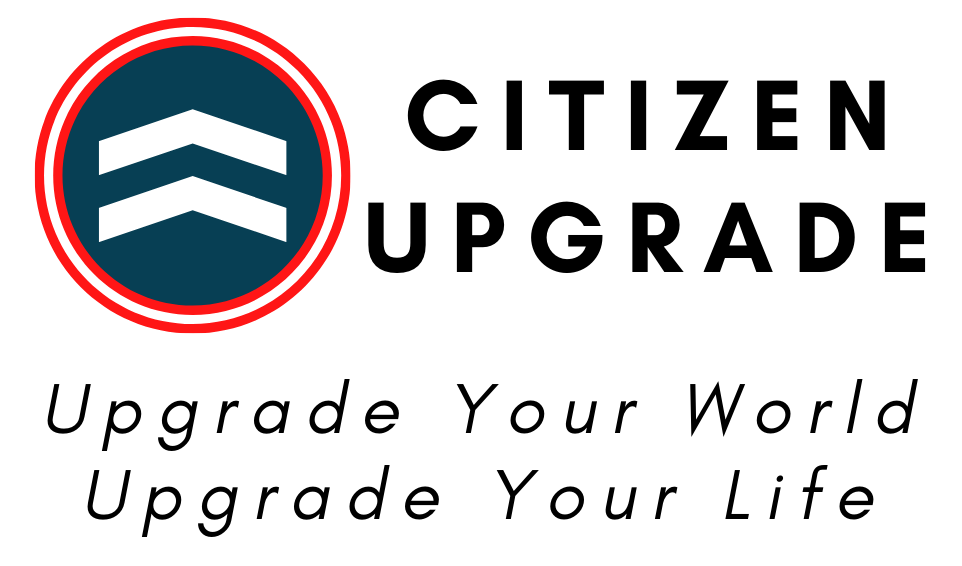Networking Your Home: Network Equipment
The hardware you need to run your home network

Photo by Thomas Jensen on Unsplash
In previous articles, I've talked about why it's a good idea to get a robust network in your house, and how to get started with ethernet to build a solid foundation for your network. In this article, I'm going to talk about the networking hardware you need to connect your devices to your network.
The Basics
In any home network, there are at least four basic needs:
1) A modem. The first step on the internet's path into your house. Most of us will still need some piece of hardware to receive a signal for our network. Internet Service Providers (ISPs) usually transmit data to our homes in something other than ethernet cables. This could be a cable modem if you have a coaxial cable connection from your ISP, a DSL modem if you have a phone line connection or some kinds of fiber, a 5G modem if you're connecting to a cell network, or it could be something else entirely.
2) A router. In a network, the router is a dispatcher. The router tells external data where to go on our private network as it comes in and tells private data where to go as it leaves. It’s the single connection between your private network and the internet. Because of this central role, it usually acts as a firewall to block unwanted data or access as well as a central location to assign digital addresses to your hardware.
3) A switch. While routers add digital information to tell data where to go on our network, switches physically move the data around on the different wires. The router might get an incoming data packet that it knows needs to go to address 192.168.1.10 (for example), and the switch will know which wire to send information down to reach 192.168.1.10.
4) A wireless access point. This is essentially a switch for wireless devices (technically it's more of a hub). You need some way for your wireless devices to access the network, and that's an access point. These devices will convert the signal on the ethernet cable into a wireless broadcast, and vice versa. You'll want to strategically place these access points to maximize the signal strength to your wireless devices.

Image by OpenClipart-Vectors from Pixabay
ISP All in One devices
Many ISPs rent out an “all-in-one” device that combines all these functions into a single box that you plug in to your external internet connection. And that's pretty cool. It can even work well in simple or small setups.
Buying your own equipment however, is often cheaper in the long run, and there’s no question it's far more configurable. Plus, who really trusts their ISP and wants to let their hardware see your private network?
To that end, one simple way of doing things is to buy the modem your ISP requires (each ISP has a list of compatible modems, and I generally suggest you stick to their list if you ever want support from them), and buy additional devices to fill the other three needs. You may find that you have to upgrade your modem from time to time (like whenever Comcast finally rolls out DOCSIS 4 to get us higher speeds), but usually you win by saving the ISP's rental fee for their modem / combo box.
WiFi Routers
There are many devices that will act as a router, switch, and wireless access point all in one. In my previous article, you can see that I was using one of those. Those work great! In a smaller space where you don't need to spread out your access points, this can be a good solution.
I recommend sticking with major brands for your networking gear, and I've been very happy with Linksys, TP-Link, Netgear, and Asus over the years.
But which features do you need?
The easy features to describe are the router and the switch portions of the device. Make sure you get a device that supports Gigabit ethernet traffic on the WAN (internet side) and LAN (your network) side. That's pretty standard, but it's good to double check. The router software is also usually straightforward, though if you need more powerful features (DDNS, port forwarding, etc) this is where you'll need to dig into the software of the routers.
The WiFi access point technology is where things get complicated since it is constantly changing. We've moved into the world of WiFi 6, with some WiFi devices supporting 6e, and now 7 is reportedly coming. Each of these classifications comes with different hardware and different spectrum usage, so what do we do?
Well, 802.11ac is the de-facto standard currently. That's what most of your actual consumer devices support today. Slowly, devices will migrate over to 802.11ax and beyond, but right now we're talking about diminishing gains. These devices can reach theoretical wireless speeds of a Gigabit or more, but in practice, I've found most are between 200 and 500 Megabits to your actual devices as you wander about your home. Secondly, most of us aren’t likely to get higher speeds than that to any given website or data center. And if that's the case (for now), I'd opt for getting any high quality 802.11ac access point over a far more expensive, and possibly lower quality 802.11ax or better access point.
For the three in one systems, I wouldn't buy the latest and greatest because you might find yourself wanting to upgrade more often as these standards change. Most WiFi routers in the $100 to $200 range will do well.
If asked, I'd currently recommend one of these from the major brands:
Disclosure: This article contains Amazon affiliate links to products. Purchasing via these links supports our writing at no extra cost to you!
ASUS RT-AC68U https://amzn.to/2RbpkaI
TP-Link Archer AX20 https://amzn.to/3eE4hpj
NETGEAR Nighthawk R7800 https://amzn.to/3sYCyVv
Linksys WRT1900ACS https://amzn.to/3nISTg5
You can also find guides all over the internet recommending the latest and greatest versions of these routers and discussing the differences and slight improvements between various models.
Why would I need more than a simple WiFi router?

Photo by Christina Morillo from Pexels
The biggest problem with a lot of these router-combo boxes is that you'll want to upgrade them over time. We can't completely predict the future, but I know that in the past, I've wanted to upgrade my wireless speeds about every three to five years, and my ethernet speeds every ten years or so. If I have a combo box, I have to buy a whole new box and reconfigure all the software and the entire network to do so.
Instead, if I buy separate boxes, I can upgrade the pieces I need and often avoid major reconfigurations.
If you followed my previous article and wired up your house for ethernet, you'll already want more switching capacity than a combo box will provide. You can buy a single large switch if your ethernet terminates in a central location, or smaller individual switches at each workstation to support multiple wired devices.
Similarly, if you have a medium to large home, you'll probably find out that a single 802.11ac access point isn't enough to cover your whole house thoroughly. If all your wireless access needs are near to your combo box, no problem. If not, you'll end up wanting more access points if you want to keep a fast connection.
The combo boxes can still work and can still be the main basis of your network. However, while adding a switch is usually as simple as plugging in a new switch where you want one, adding another access point to many combo boxes can be troublesome or difficult to do correctly, creating problems in your network throughput.
Instead, it's often worth it to separate the functionality of the devices, either partially or entirely.
For me, it boiled down to three main choices: Google Nest Wifi, TP-Link Omada, and Ubiquiti UniFi. I ended up going with UniFi, but they're all good choices for different reasons.
You can piece together a far cheaper second hand solution by buying (for example) used business hardware. That's fine for the power users among us, but it usually requires a deeper knowledge of what each component does. I almost went that route, but I eventually decided on ease of use plus configurability.
Critically, the access points these systems use can be entirely wireless or can be used with a wired backhaul. If you can't run ethernet to the locations you'll put your access points, these can all still work. For many of the reasons I outlined in my previous article, however, if you can get ethernet to them, each of these systems can use that dedicated line (the wired backhaul), which tends to improve throughput.
Google Nest WiFi
If I only needed a simple system or was setting up a system for my parents, I'd probably go with the Google Nest WiFi solution. The setup is incredibly simple. You can buy a 1, 2, or 3 access point system and expand easily if you need to. Each access point is also a Google Assistant and speaker.
Each of their "orbs" is actually a router and an access point, and Google has them set up so that the one attached most directly to your modem decides to be the router and the parent access point and the others join the network as children. You can connect either of the two ethernet ports to your other devices (modem, switch, computer, printer, whatever) and for the most part, it will "just work".
The downside of these devices is that due to their simplicity of use, you don't have access to all the powerful features other routers might give you. The upside is that they're very inexpensive. A two-pack of orbs will cost about $300, comparable with some of the higher end single combo boxes.
"Prosumer" level solutions

Image by Gerd Altmann from Pixabay
The Ubiquiti and TP-Link solutions are more complicated ... but also far more configurable. They're more expensive than the google solution because you tend to buy a distinct piece of hardware for each component(routers, switches, access points, etc), but you can also upgrade those components individually over time. Also, with managed switches (L2 switches and L3 routers) in the mix, you can set up guest wireless networks, isolated internal networks for kids, and many other powerful "pro" features.
Both brands have the same kind of solution architecture. Each of the functions listed at the top of this article is its own hardware piece (router, switches, access points). In addition, you need a controller. This is a separate system, either running as software on a local PC, in hardware on a box you buy from the manufacturer, or in the cloud with a subscription fee.
You connect the router's WAN side to your modem, and the LAN side to a switch. The switch connects to all the access points and the controller. At least one of the access points would need to connect to the switch via ethernet. The others can either connect to the switch wirelessly via the first switch or via wired backhaul connections.
This kind of separation means that I'm very happy buying individual access points today, knowing that I can upgrade them in a few years when the next level of standards come out. The router, switches, and controller will each work well until it's time to go to a 10 Gigabit network, and only then would “need” to be upgraded (probably several years from now).
Ubiquiti vs TP-Link
This is a perennial debate on the internet and there are more options than just these two. Ubiquiti and TP-Link have tended to make the tops of many lists over the past year, so they’re the two main options I investigated. Both have pros and cons, though more similarities than differences. TP-Link is cheaper, but Ubiquiti has a more developed feature set.
Ubiquiti has been getting negative PR lately due to three main problems. They had a security breach of their cloud systems and should probably have handled that far better. They are working on a new UI which has some nice design elements, but is missing many key features (though you can still access these features in the old UI on the same box). They also have recently started advertising their own products within the UI, which annoys people. On the positive side, Ubiquiti seems to be known for decent hardware and a controller that manages the entire system very well.
Similarly, TP-Link had been in the news a couple years ago for quality issues, but seems to be doing well lately. They're newer to this whole system controller game and it shows, but it still works well.
At the end of the day, I decided to roll the dice with Ubiquiti. I do enjoy having a controller that can control the access points, router, and switch all from one system. My hope is that with the UI being in alpha, they'll continue to improve on it. And maybe they'll listen to their customers and get rid of those advertisements as well. Until then, many people will likely simply use the old UI or never update to the new software ... perhaps a viable option for the controller unless there's a major security flaw discovered (the previous security breach was of their cloud systems, possibly from an internal source, and likely not a flaw in the systems themselves).
A TP-Link Solution
Controller
Your options here are a cloud controller, software controller, or hardware controller (OC200). Personally, I don't want all my info on the cloud, nor do I want a continuous internet connection trying to do dynamic load balancing, so for me it's down to the software controller or a hardware controller.
The software controller is free, but you probably want it running 24/7 if you want to dynamically manage your network, so you need a computer that's running 24/7. I have a home server which is great for this (especially running inside a Docker container). If you just want to spin it up to make changes now and then, that also works.
The OC200 hardware controller is usually under $100 and is another good option. If you don't have something that will run 24/7 or want to offload the work to a dedicated box, this is cost effective and has enough hardware to do the job right.
Router (and 4 port switch)
The TL-R605 has you covered. I last saw this for $60, and it's a strong contender at that price. According to many reviews I read, you might be limited in some of less commonly used features like DDNS or might find the UI at scale for things like DHCP not well implemented. But you can still use this as a gigabit switch or to implement VLANs.
Switch(es)
If four ports is not enough for your network, you can add on unmanaged switches of any brand and rely on the router for VLAN management. That's a very inexpensive way to go. Alternatively, you can get managed switches (look for Omada SDN Integrated switches) for $60 up to $500 depending on the number of ports and whether it gives Power Over Ethernet (POE) or not.
Access Points
The biggest bang for the buck right now is probably the EAP245. For about $100, you get 802.11ac and all the capabilities listed above. The EAP225 is a little less powerful, but for $60 and a lighter home network might also be a strong contender. You can go much bigger and faster with the 620HD and 660HD for $150 and $200 respectively, but if the goal for a TP-Link system is a budget-friendly system, I'd skip those until the technology gets cheaper.
All together now
If you build a two access point system, you'd be looking at a $260 to $400 price tag to get started, which really isn't bad at all and is at least in the same price range as the Google system. You get more features, but a more complicated setup.
A Ubiquiti solution
Controller
Again we're looking at a cloud controller (with purchase of a Cloud Key), software controller (free but needs a 24/7 computer to run on), or hardware controller (Ubiquiti Dream Machine). This was a tough choice. The Cloud Key is out of the question for me since I don't want to pay $99 for it and I don't want my configurations cloud managed anyway. But the Dream Machine, priced at $300, is nevertheless a good deal since it’s also a router, access point, and switch. It's also worth noting that the Dream Machine is supposedly much better at handling the load if you turn on Threat Management (IPS/IDS) or when working as a VPN.
Nevertheless, I went with the software controller via my home server and a separate router and switch. This way I can upgrade my access points later, I can have a single bigger managed switch, and I can keep my controller separate as well.
Router
Again, if you get the Dream Machine, you don't need a separate router. But if you go my direction, the UniFi Security Gateway is the machine to buy. It's about $135 and gets you a very full featured router, though under-powered for active threat management.
Switch(es)
Ubiquiti offers a full line of managed and unmanaged switches (look for UniFi switches) depending on your port needs and POE needs. If you got the Dream Machine, you already have four ports to add on to. For my own build, I got a 48 port switch to pair with the Security Gateway. Overkill, but I'll be done for a long time. Most Ubiquiti switches are also fanless, and I’m hoping to run quietly and with as little heat as possible, so this was a good fit.
Access Points
The UniFi NanoHD is $175 per unit and has 4x4 MU-MIMO (up to four independent bandwidth streams over WiFi) and is designed to be omni-directional. It's a pretty high quality access point with probably more tech than you can use for a decent price. There’s better out there, but this is solid.
All Together Now
Either the Dream Machine solution or the Security Gateway solution plus two access points is going to set you back about $475. Add switches to that, and the price starts getting pretty noticeable. That plus the recent bad press has made some folks turn away from Ubiquiti in favor of other competitors like TP-Link, and I don't blame them. I'm taking the chance that the fuller feature set will be useful to me and that Ubiquiti, with their fairly streamlined offerings, will continue to update and upgrade their software and listen to their community. We'll see if that bet pays off!
UPDATE: On the date of writing this article, Ubiquiti has released patch notes showing an ability to remove the advertising banner in their controller. I’m choosing to take that as a positive sign.
The end?

Photo by Author … temporary housing for my gear
If my bet on Ubiquiti doesn't pay off, it's likely I'll be able to flash everything to Open WRT or something similar and skip Ubiquiti's software in the future, though as with everything tech-related, there are no guarantees. In the mean-time, I've got a solid setup for what I want my network to accomplish and I should be able to upgrade it piece by piece in the future as needed.
In the next article, I'll look at some of my experience using the UniFi software and talk about setting up the access points to get my best WiFi experience.
Stay Tuned…
That’s all for now, folks. I’m building as I write and I’ll come back and add links to articles as they get finished!
- Networking Your Home: How and Why
- Networking Your Home: Ethernet
- Networking Your Home: Network Equipment <you are here>
- Networking Your Home: WiFi and Ubiquiti
Citizen Upgrade is a community of experts covering technology, society, and personal development. Visit us at our website, on Facebook, or on Twitter. Join our mailing list to access more great content and other helpful resources.
We are working to provide quality content and apps for free. Donations can help keep them that way!
Popular Posts

How To: Make a Property Maintenance Log Book
Track and Schedule Upkeep for Your Home or Real Estate Portfolio

We Wrote a Cookbook!
Cooking for Grownups Now Available on Amazon

Happiness Advice the World Needs Right Now
Science-based practices that benefit you and everyone around you
Recent Posts

How To Avoid Exposure to PFAS aka The Forever Chemicals
Protect yourself from the health risks of PFAS chemicals

Upgrade Your Home with Simple Interior Design Updates
7 Steps to a Stylish and Comfortable Home

20 Best Housewarming Gifts for New Homeowners in 2023
From the thoughtful to the practical, we have you covered!

How to Stage Your Home for Sale, A Step-by-Step Guide to Getting Multiple Offers and a Quick Sale
Declutter, Clean, and Make Upgrades to Increase Your Home's Appeal to Buyers

Wabi Sabi- The Japanese Philosophy of Beauty in Imperfection
Apply these life lessons for happiness, fulfillment, and inner peace