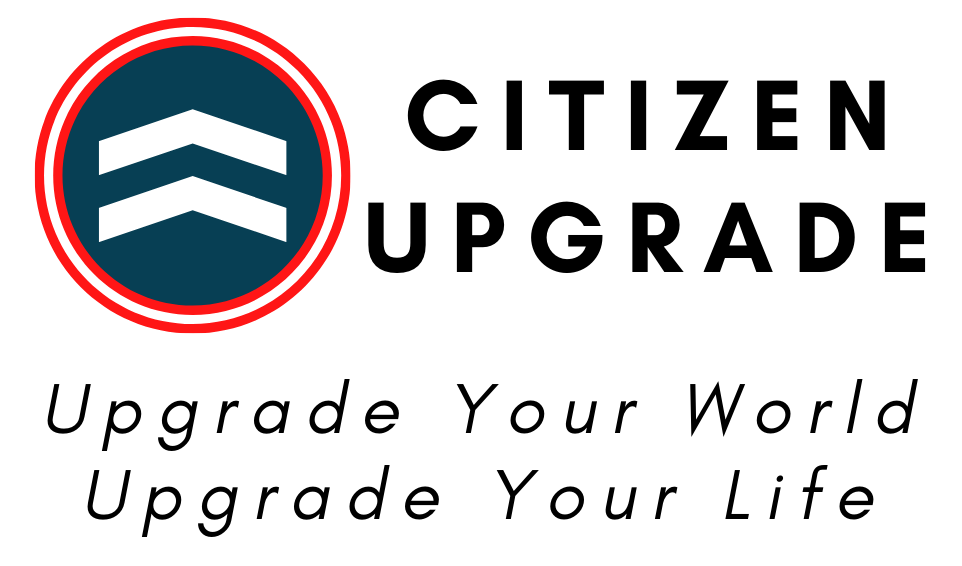How to Win At Remote Work with Microsoft Teams

We’re in a brave new world… working from home… in our pajamas. Unfortunately, we didn’t get enough warning to develop brave new tools and business practices. Social distancing and office lockdowns were implemented seemingly overnight. Even those organizations that had previously incorporated some amount of teleworking weren’t prepared for the difficulties of moving to an all-virtual work environment. Suddenly, problems that could have been solved with a quick visit to a colleague’s desk or a team whiteboarding session in a conference room now remain unresolved, halting project progress for days or weeks.

I work as a software developer, though I’ve also been the team lead of a group of Quality Assurance and Engineers including team members spread across the world. I’ve used Microsoft Teams in both those roles, and it has become an essential tool to get things done over these past few months. I’ve used other collaboration tools as well, but Teams has been the one that stuck. Even before the pandemic, our group found that using Teams was frequently easier than dropping by someone’s workspace.
Most office drones are familiar with common applications like Word, Excel, and Outlook. We are all also comfortable with personal texting or chat programs, but video collaboration is only now becoming a mainstream way to communicate. There are many tools available for your group, but if you already have the Microsoft Office Suite, you may have Microsoft Teams available. In the past few years, Teams has gone beyond the simple chat software that was its origin and become a powerful collaborative tool with scheduling and video conferencing built right in.
Below, I share how we got the most value out of Teams and why it’s been a good fit. Many of the suggestions I have for how best to collaborate in Teams will also apply to other collaborative tools, but for this article, I’ll focus on the strengths of Microsoft Teams and on working around its weaknesses.
It’s Already Microsoft Office Integrated
Most of us are using Microsoft Office to send email, organize our calendars, write documents, create presentations, and do spreadsheets. As a part of the Microsoft suite, Teams integrates directly into all of these core tools you’re already using.
Active Directory & Calendar Integration: A Major Advantage of Teams .
Teams connects with Active Directory, the directory of people and meeting spaces in your organization, making it simple to set up and find the other users in your company. Once connected, you can start typing first names, last names, or email addresses, and then click on the name (and photo if your company has set that up) you’re looking for. Easy.
It also uses Outlook’s built-in calendar to organize meetings. Within the calendar, Microsoft’s Scheduling Assistant is one of the best calendar assistants out there. Finding and scheduling meetings, even booking conference rooms (which are also entered into Active Directory with their own schedules), is as easy as looking at a day planner and selecting an available time.

Caption: Looks like we can squeeze a 10 AM or 11:15 AM into everyone’s schedule
As a Chat Program
Chat is nothing new. In fact, most of the features in Teams (and other chat programs) would be familiar to Internet Relay Chat users from the ’90s. You can chat one on one with anyone in the organization, create a group to chat with, and create channels to chat in.
Here are a few best practices to get the most out of a Team chat::
Treat chat like text messaging
If you need to have a real-time conversation, you can do that in a chat window, and that might work well if the other person is immediately available. Where chat shines, though, is in the ability to walk away from it.
Send your information or request, in brief, to your target audience and then leave it be. Encourage team members to stay focused on their tasks rather than get distracted by messaging. When they have a few moments to spare, they can reply to the chat.
Also, avoid sending multiple messages. It may look like smaller blocks of information to digest, but it alerts your team members several times and is very distracting.
Encourage your organization to save chat history
Businesses must comply with legal requirements to preserve a record of electronic correspondence. Organizations should be encouraged to keep at least three months of chat history. More than six months may not be practical as Teams isn’t great at searching for old messages. Having some history at your fingertips when a colleague connects with you, however, is very useful.
Choose an avatar and keep it
Teams will add colored initials as your default avatar, but we as people aren’t good at thinking about others as a pair of letters. A colorful avatar or a personal photo makes it easy to identify who is speaking. Managers should definitely use a personal photo as their avatar, but rules for team members can be a bit laxer. Management and those who deal with clients via this tool should present a professional facade. Other team members can express their personality through a more creative avatar.

Whatever avatar you choose, try to stick with it for as long as possible. Changing avatars might be fun, but people grow accustomed to seeing identifying information in the same way every time. Whenever that changes it takes extra time and brainpower to connect the dots.
Add people to the conversation
One of the most underused features in Teams chat is the “add to conversation” function. When chatting with an individual or a group, one often needs to get another person involved. You can add them to the existing chat and even choose to share the history of the conversation. This is a useful feature to get them up to speed in one click.
Add screenshots to the chat
Teams will let you drag and drop image files right into a chat. This is an efficient way to share a visual of what you’re working on. To take a screenshot of a portion of your screen:
Windows: Windows Key + Shift + S
OSX: Shift + Command + 4
Linux (most): Alt + PrtSc
Teams does currently require you to share a photo file (generally speaking), so depending on your operating system you may need to paste your screenshot into a photo program and save it first (Mac saves screenshots to the desktop automatically). This is a bit annoying as many other programs let you paste directly from the clipboard / buffer, but it’s an easy step with some practice. Once you have a photo, you can drag and drop it into the Teams chat.
Use this. It’s far more efficient than trying to describe what you’re seeing to someone else.
For Screen Sharing
For real-time support and collaboration, Teams also has a screen sharing function. It even works in low bandwidth situations. While it shouldn’t be used in every meeting, it is a great option for real-time troubleshooting when sharing screenshots is not getting the job done
When sharing your screen, Teams will let you select a desktop or an existing window (a single program). Always select a window if you can. It’s a smaller area than your whole desktop, keeps you focused, and prevents you from accidentally sharing other parts of your desktop (are you browsing Facebook during this meeting?).

Speaking of browsing Facebook, if you need to share a view of your web browser, open a new browser window and share that. Again, it’s more focused and even if you don’t have anything embarrassing in the twenty tabs you have open, it will save your audience the distraction.
As a Virtual Meeting Environment
Most of us are still figuring out how to make group video chats functional. It’s a bit of an art and we’re all working out the social conventions. Teams gives you some tools, but you’ve got to impose your own rules on top to make things hum.
Advanced notice of meetings
Use the great Scheduling Assistant to find a time slot that works for everybody. Teams will notify everyone of the upcoming meeting like Outlook does, and allow them to join with a single button click once the meeting starts. Giving people advanced notice allows them to be ready to present themselves (and their backdrops) to you rather than frantically trying to dress up themselves and their home office space. Ad hoc meetings are fine every now and then but don’t make that the norm.
Collect your stragglers
Missing key participants? You can ping your absent team members with a quick chat message. That’s all it usually takes in case they missed the notification that the meeting started. If not, you can call them from the meeting by opening up the participant list from the menu, clicking next to their name, and clicking “ask to join”. This can be a little more aggressive, but it’s quick and to the point.
When to use video
If your meeting isn’t interactive it’s often better to have participants turn their video feed off. This helps lower levels of distraction. Let’s be honest, not everyone needs to pay attention to every part of a presentation and they can get some work done in the background. If you are presenting, your video should be on. It’s much easier to pay attention to a moving image than to an avatar.
For interactive meetings, participant video feeds are more important since we still need visual cues to tell us when to start talking, when to stop, and when someone has a question. The Teams “hand raise” can work, but it shouldn’t be necessary if participants have their video feeds on. If you notice that people aren’t visually engaged or don’t want their video on, take that as a cue that this meeting might not be the best use of everyone’s time.
How to use the participant list
If you have a round-robin meeting, use the participant list (one of the menu bar’s buttons) to easily go “around the room” without missing anyone. This makes it easy to figure out who is “next”. Teams does not necessarily show the same individuals in the feed to each participant and it moves them around frequently. The participant list is a solid point of reference.
Keep participant numbers small
Teams currently shows up to nine video feeds at a time, though they have plans to increase that in the future. As it is, nine people is a pretty good size for an interactive meeting, as any more often leads to stepping on each other’s words. Try to keep interactive meetings to 9 people or fewer so everyone can be on the screen at once.
Use the meeting chat
Many people don’t realize there is a separate chat channel built into the meeting. Select the chat feature from the meeting menu bar and a small window will open on the side of the meeting video. This is a great place to add extra comments without interrupting the presentation, pose questions, or share screenshots.
Mind your backdrop
Recently Teams added the ability to utilize custom background images. You can choose from several default options, you can import your own, or you can use a background blur.
The problem with all of these is that the algorithm sometimes has difficulty determining which parts of the video feed are important and which aren’t. Sometimes your hands may disappear, sometimes parts of your hair or clothing, and sometimes bits of your real background will come through clearly!

A better option is to optimize your home office space so that you have a simple, uncluttered environment in your background. You don’t want to be distracting others with all the things on the wall or shelf behind you.
Mind your camera position and lighting
There are countless tips on optimizing cameras and lighting, but you can do very well with very little. Put simply: your camera should be at a height somewhere between your chin and forehead and the light should be brighter in front of you than behind you.
As a Notification System
If you set up a channel in Teams, you can connect them to all kinds of notifications and use that as a way to keep the group informed of any number of things. This is done through something Teams calls “Connectors.” The feature is available in the channel menu and there’s a “Connector” for all kinds of services.
Maybe you have a blog you keep updated with important goings-on. You can have an RSS connector to send it to the channel. Maybe you have a system that sends out automated emails or alerts. Those emails can be sent to a Teams channel. Maybe you are a developer with a continuous integration set up or some webhook. Those can send notifications to a Teams channel.
There are any number of things to send to channels, and what’s great about channels is that people can have a one stop shop to subscribe to only those channels that are important for them to monitor.
Wrapping Up
There are several tools available for collaboration: Slack, Asana, Zoom, GoToMeeting, and others all offer great features. Some have better features. I still have to give the edge to Microsoft Teams for any organization already using Microsoft Office applications, email, or directories. The seamless integration with those tools and the fact that Teams is a solid collaboration tool make for a winning combination. How has Teams worked for you? What other collaboration platforms have you found useful, or useless, during the pandemic? Comments are welcome below.
Citizen Upgrade is a community of experts covering technology, society, and personal development. Visit us at our website, on Facebook, or on Twitter.
We are working to provide quality content and apps for free. Donations can help keep them that way!
Popular Posts

How To: Make a Property Maintenance Log Book
Track and Schedule Upkeep for Your Home or Real Estate Portfolio

We Wrote a Cookbook!
Cooking for Grownups Now Available on Amazon

Happiness Advice the World Needs Right Now
Science-based practices that benefit you and everyone around you
Recent Posts

How To Avoid Exposure to PFAS aka The Forever Chemicals
Protect yourself from the health risks of PFAS chemicals

Upgrade Your Home with Simple Interior Design Updates
7 Steps to a Stylish and Comfortable Home

20 Best Housewarming Gifts for New Homeowners in 2023
From the thoughtful to the practical, we have you covered!

How to Stage Your Home for Sale, A Step-by-Step Guide to Getting Multiple Offers and a Quick Sale
Declutter, Clean, and Make Upgrades to Increase Your Home's Appeal to Buyers

Wabi Sabi- The Japanese Philosophy of Beauty in Imperfection
Apply these life lessons for happiness, fulfillment, and inner peace